Notícia
Tutorial de Limpeza de arquivos temporário com CCleaner
19/04/2021O Professor Luis, profissional da area de T I – Tecnologia da Informação da escola CD6 – Centro de Desenvolvimento de pessoas e negócios, vem com mais uma dica de como fazer uma limpeza de arquivos temporários com o programa CCleaner.
Fique atento ao passo a passo:
Você já está cansado de saber que o seu computador precisa de manutenção constante para que ele esteja sempre oferecendo bom desempenho. Então vamos usar o programa CCleaner Free, e deixar o PC muito mais ágil e livre de erros.
O CCleaner é um dos aplicativos de limpeza mais populares do mercado, sendo uma excelente opção no mercado desde o Windows XP. Hoje, ele está sendo um aplicativo muito importante para a saúde dos PCs e pode ser usado sem problemas por pessoas que usam o Windows 7 até o atual Windows 10.
Limpeza profunda
A ferramenta Limpeza profunda, analisa o computador em busca de todo o tipo de arquivos desnecessários, tais como temporários e históricos de programas. Essa opção está subdividida em duas abas, como mostra a figura abaixo:
Para começar vamos fazer uma análise dos seus problemas, sendo assim clique no botão azul a esquerda “Analisar”.
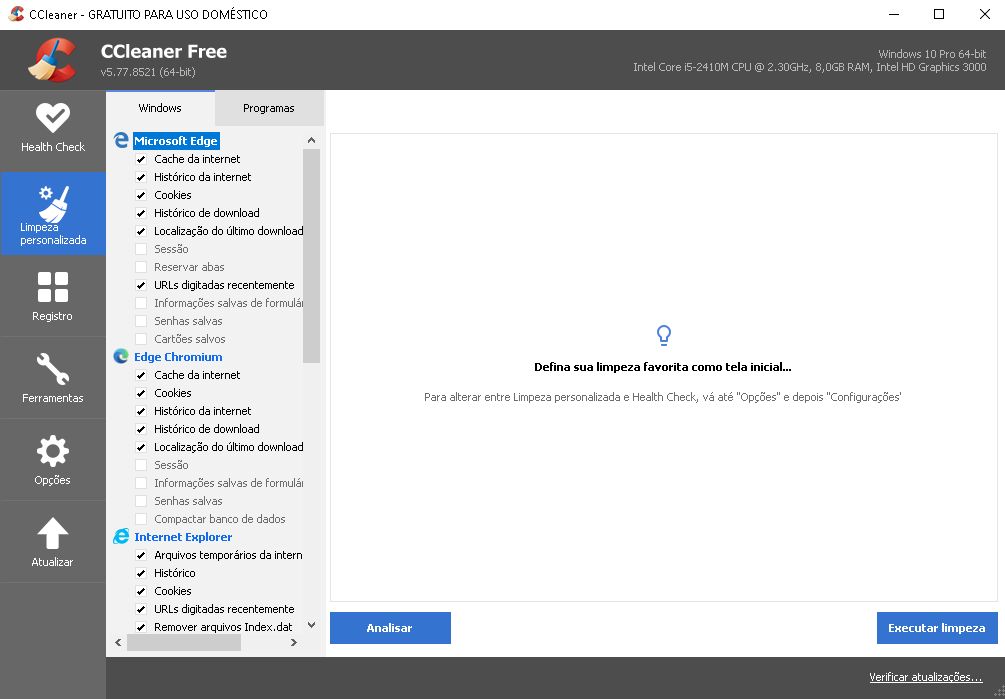
Com isso ele fará um escaneamento em todo seu disco rígido a procura de arquivos desnecessários e lixo. Quando terminado apresentará um relatório do que ele encontrou. Clique no botão azul inferior a direita para fazer a limpeza, “Executar limpeza”.
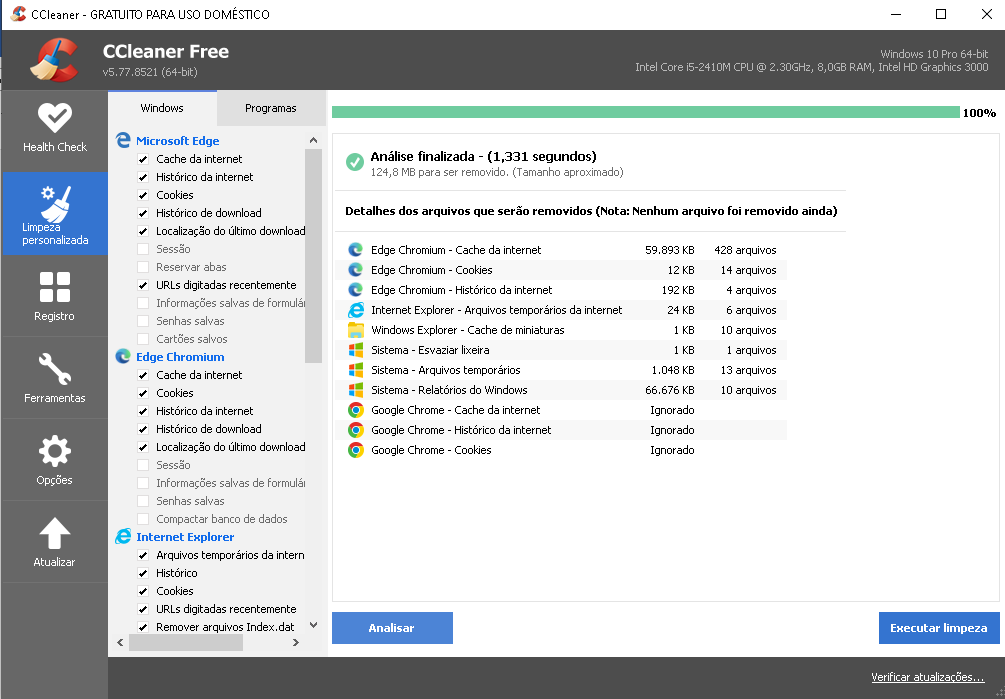
Agora dependerá da quantidade de arquivos que ele limpara, sendo assim caso demore um pouco relaxe, pois seus arquivos estão sendo limpos com segurança.
Quando ele terminar apresentará um relatório após a limpeza.
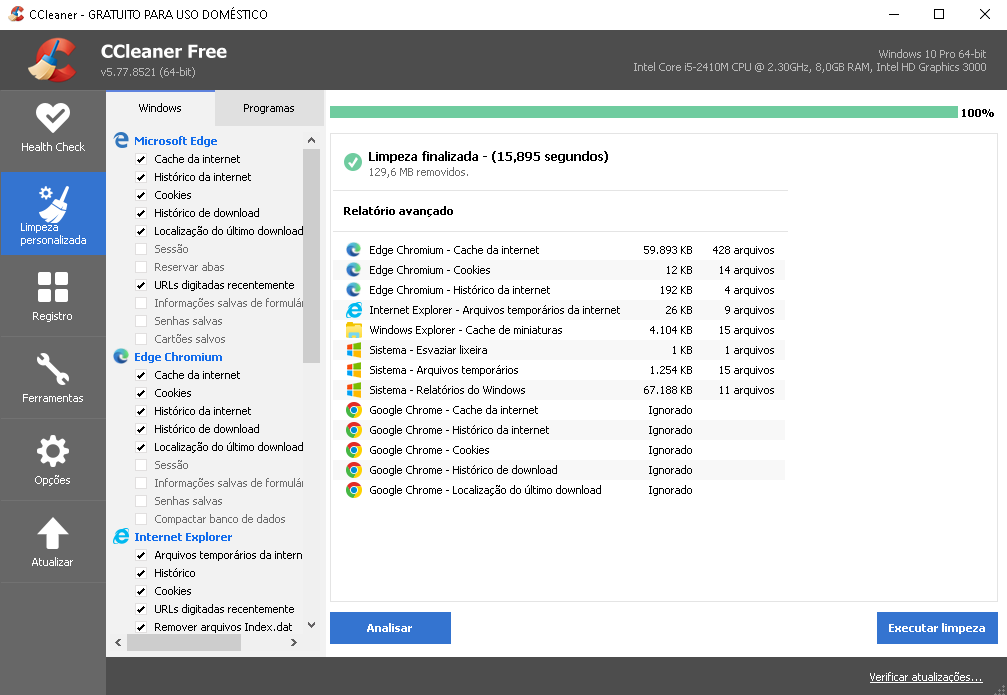
Agora vamos fazer a limpeza de Registros, pois toda vez que você desinstala algum programa ou faz alteração no seu Windows pela instalação automática, ele gera caminhos inúteis que com o tempo começa a pesar na máquina, sendo assim vamos limpar eles.
Clique do lado esquerdo na opção Registro.
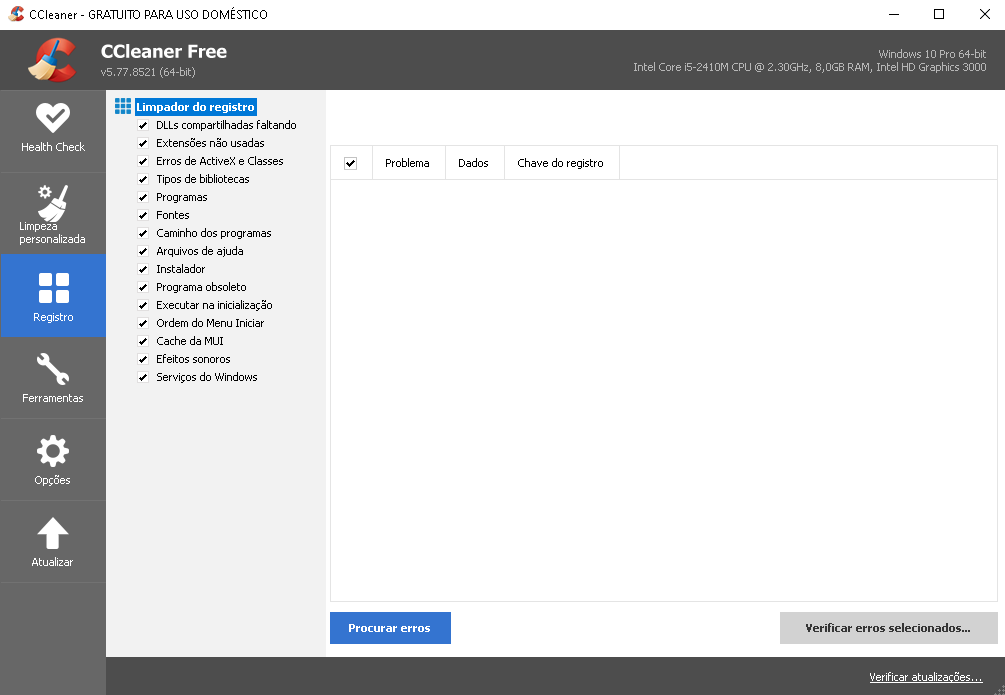
Aqui é bem fácil, basta clicar no botão azul “Procurar erros”. Com isso começa uma pesquisa dos registros. A resposta irá depender muito do uso diário. Depois que ele mostrar o relatório, basta clicar no botão azul “Verificar erros selecionados...”.
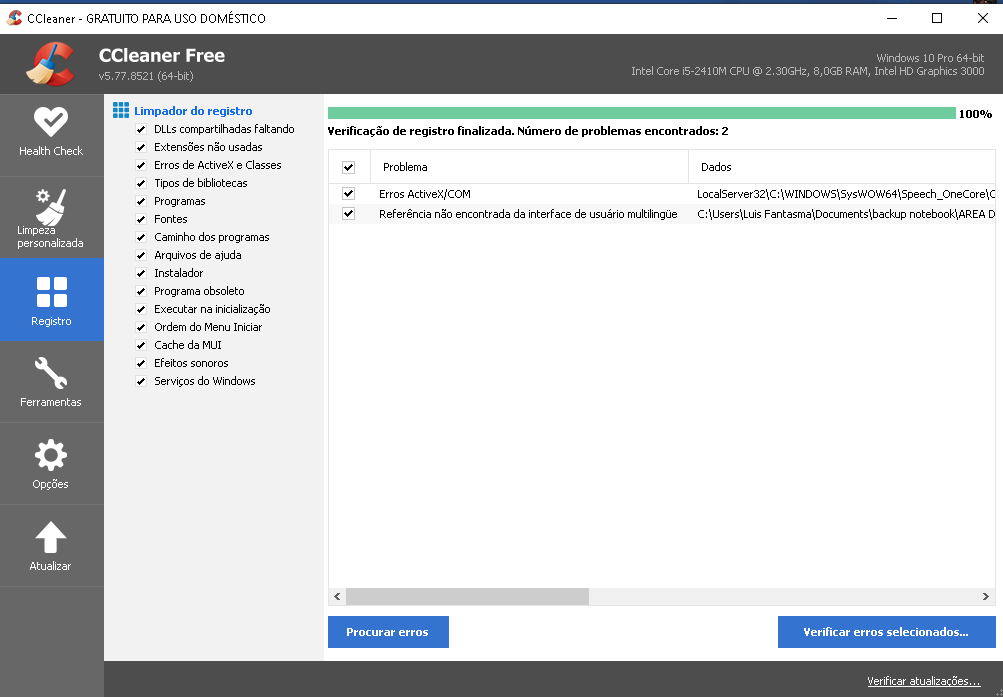
com isso aparecerá uma caixa de diálogo, perguntando se deseja fazer backup, clique em “Não”.
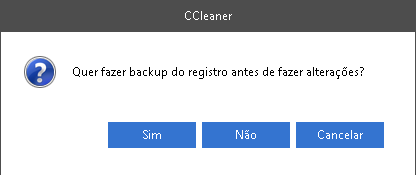
Logo após ele mostrará outra tela pedindo permissão para fazer a limpeza nos arquivos, por praticidade clique em “corrigir todos os erros selecionados”. Depois de limpar só clicar em “Fechar”.
|
2ºº |
|
1ºº |
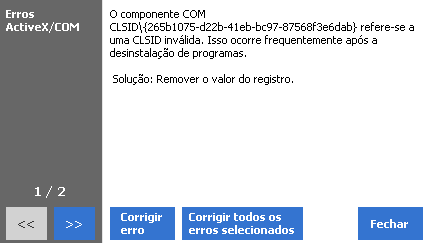
Agora sim, pode fechar tudo, sua máquina está limpa, e deverá ficar um pouquinho mais leve para seu trabalho diário, bom uso e até mais.
Gostou dessa dica? Vem para o time CD6, aprender cada vez mais sobre o maravilhoso mundo do T I – Tecnologia da informação.
Nos acompanhe nas redes sociais, e venha fazer uma visita na nossa instituição. 😉
Voltar


